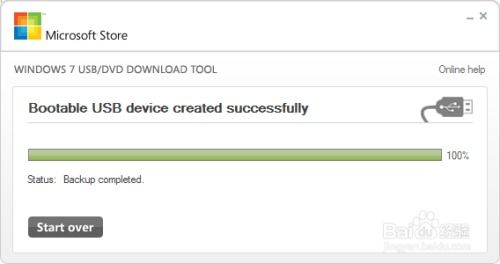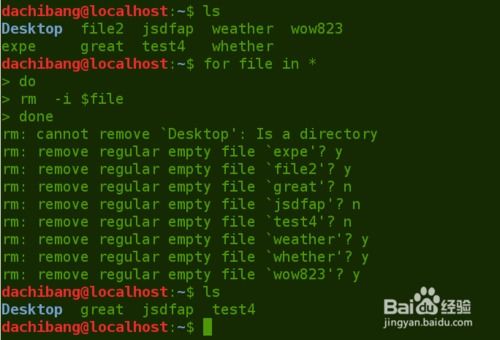windows7显示隐藏文件,二、通过文件夹选项显示隐藏文件
在Windows 7中,要显示隐藏文件,可以按照以下步骤操作:
1. 打开“计算机”或“我的电脑”窗口。2. 在窗口的顶部菜单栏中,点击“组织”。3. 在下拉菜单中,选择“文件夹和搜索选项”。4. 在弹出的“文件夹选项”窗口中,切换到“查看”选项卡。5. 在“高级设置”列表中,找到“隐藏文件和文件夹”部分。6. 选择“显示隐藏的文件、文件夹和驱动器”。7. 取消选中“隐藏已知文件类型的扩展名”和“隐藏受保护的操作系统文件(推荐)”选项,以显示更多隐藏文件。8. 点击“确定”按钮保存更改。
完成以上步骤后,隐藏的文件和文件夹将显示在Windows资源管理器中。请注意,显示隐藏文件可能会暴露一些系统文件,因此操作时需小心谨慎。
Windows 7 显示隐藏文件:轻松找回被隐藏的文件和文件夹
在Windows 7操作系统中,有时候我们会遇到一些文件或文件夹被隐藏的情况。这可能是因为某些软件的默认设置,或者是用户出于隐私保护的目的而手动隐藏。那么,如何在Windows 7中显示这些隐藏的文件和文件夹呢?本文将为您详细介绍操作步骤。
二、通过文件夹选项显示隐藏文件
以下是通过修改文件夹选项来显示隐藏文件和文件夹的方法:
打开“我的电脑”或“计算机”。
在菜单栏中点击“组织”,然后选择“文件夹和搜索选项”。
在弹出的“文件夹选项”窗口中,切换到“查看”选项卡。
在“查看”选项卡中,找到“显示隐藏的文件、文件夹和驱动器”选项,勾选它。
点击“确定”按钮,保存设置。
完成以上步骤后,您应该能够看到之前被隐藏的文件和文件夹了。
三、通过文件属性显示隐藏文件
除了通过修改文件夹选项显示隐藏文件外,还可以通过修改文件属性来显示隐藏文件:
右键点击要显示的文件或文件夹,选择“属性”。
在“属性”窗口中,切换到“常规”选项卡。
取消勾选“隐藏”复选框。
点击“确定”按钮,保存设置。
这样,您就可以看到之前被隐藏的文件或文件夹了。
四、通过命令提示符显示隐藏文件
如果您需要批量显示隐藏文件,可以使用命令提示符来完成:
按下“Win R”键,打开“运行”对话框。
输入“cmd”并按回车键,打开命令提示符窗口。
在命令提示符窗口中,输入以下命令:
dir /a-d /s
按回车键执行命令。
执行完成后,您将看到所有隐藏的文件和文件夹。
五、注意事项
在显示隐藏文件和文件夹时,请注意以下几点:
显示隐藏文件可能会影响系统性能,建议在需要时才显示。
在修改文件属性时,请确保您有足够的权限。
在执行命令提示符命令时,请确保您了解命令的含义,以免误操作。