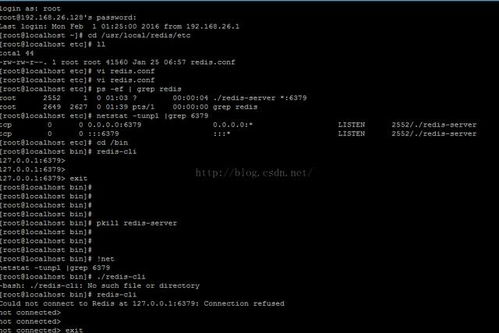windows10怎么进入安全模式,Windows10微软
Windows 10 进入安全模式有多种方法,以下是几种常见的方式:
1. 使用设置: 打开“设置”应用。 点击“更新和安全”。 选择“恢复”。 在“高级启动”部分,点击“立即重启”。 在“选择一个选项”屏幕上,选择“疑难解答”。 然后选择“高级选项”。 接着选择“启动设置”。 点击“重启”。 在启动设置屏幕上,按 F4 或 F5 键进入安全模式或安全模式带网络。
3. 使用Windows启动设置: 同时按下 `Windows I` 键,打开“设置”应用。 选择“更新和安全”。 选择“恢复”。 在“高级启动”部分,点击“立即重启”。 在“选择一个选项”屏幕上,选择“疑难解答”。 然后选择“高级选项”。 接着选择“启动设置”。 点击“重启”。 在启动设置屏幕上,按 F4 或 F5 键进入安全模式或安全模式带网络。
4. 使用Shift Restart: 在开始菜单或桌面上的“电源”按钮上点击,并按住 `Shift` 键。 点击“重启”。 在“选择一个选项”屏幕上,选择“疑难解答”。 然后选择“高级选项”。 接着选择“启动设置”。 点击“重启”。 在启动设置屏幕上,按 F4 或 F5 键进入安全模式或安全模式带网络。
请注意,在进入安全模式之前,请保存所有工作并关闭所有应用程序,因为安全模式可能会禁用一些设备驱动程序和服务。
Windows 10 如何进入安全模式?全面指南

在Windows 10系统中,进入安全模式可以帮助用户诊断和解决系统问题。无论是系统异常、频繁崩溃,还是恶意软件感染,安全模式都能提供一种受限的环境来排查问题。以下是详细的步骤,帮助您轻松进入Windows 10的安全模式。
方法一:通过“设置”进入安全模式

这是Windows 10中进入安全模式最直接的方法之一。
点击Windows 10左下角的“开始”按钮。
选择“设置”。
在设置菜单中,点击“更新和安全”。
在左侧菜单中,选择“恢复”。
在右侧,点击“高级启动”下的“立即重启”。
系统将重启,并进入“疑难解答”界面。
点击“高级选项”。
然后点击“启动设置”。
点击“重启”按钮。
重启后,您将看到启动设置菜单,使用键盘上的F4、F5、F6键选择不同的安全模式。
方法二:通过“系统配置”进入安全模式
另一种方法是使用“系统配置”工具。
按住Windows键和R键,打开“运行”对话框。
输入“msconfig”并按Enter键。
在“系统配置”窗口中,点击“启动”选项卡。
勾选“安全模式”复选框。
点击“确定”。
系统会提示您重启,点击“是”。
方法三:通过F8键进入安全模式
虽然Windows 10默认不支持按F8键进入安全模式,但您可以通过以下步骤来启用这一功能。
按住Shift键,然后点击电源按钮,选择“重启”。
在出现的“选择一个选项”界面中,点击“疑难解答”。
然后点击“高级选项”。
接着点击“启动设置”。
点击“重启”。
重启后,您将看到启动设置菜单,使用键盘上的F8键进入安全模式。
进入Windows 10的安全模式可以帮助您解决各种系统问题。通过上述方法,您可以轻松地进入安全模式,进行故障排除。如果您在使用过程中遇到任何问题,请确保按照步骤操作,并保持耐心。祝您顺利进入安全模式,解决问题。